There are many cases in which users need to see the Entity information organized by relevance. The entity information could be the main transaction in display mode (general), a parallel transaction or subordinated transactions. For example in a Product transaction the user may want to see its general information like description, photo, and some basic information like its units or categories and storage information.
The information can be grouped in tabs, and sections. This page shows how the “Component Group” node property is used in order to organize the entity’s information.
By default, "Component Group" property is set to "Tabs". Go to your application in runtime and access WWProduct. Click on a product name in order to access that Product Entity Manager.
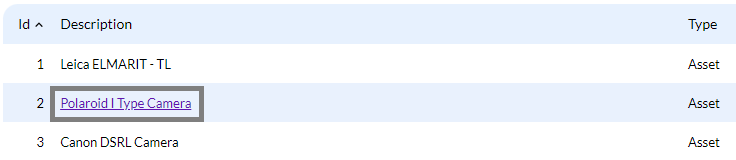 |
| Product Name |
You could see that Product Entity Manager grouped by Tabs.
Now, we are going to customize the Product Entity Manager. In order to do so,we are going to select templates that will change the structure of our Entity Manager. In order to do so, follow these steps:
Cards and two columns
- Go to Product transaction and open "Entity Services" tab.
- Right click on Entity Manager and select the option "Change Entity Manager".
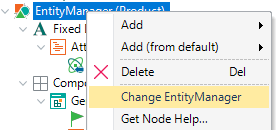 |
| Change Entity Manager |
- Select "Cards and two columns" template and click on finish.
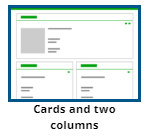 |
| Cards and two columns |
- Build (F5) and check how the components are grouped by cards in products Entity Manager.
Cards and vertical tabs
- Go to Product transaction and open "Entity Services" tab.
- Right click on Entity Manager and select the option "Change Entity Manager".
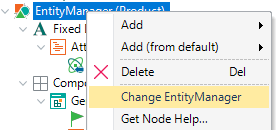 |
| Change Entity Manager |
- Select "Cards and vertical tabs" template and click on finish .
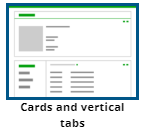 |
| Cards and vertical tabs |
- Build (F5) and see how the components are distributed by cards and vertical tabs in the product Entity Manager.
When selecting these templates, our Entity Manager is modified. It is possible to do these changes manually if desired, by using the Component Ditribution and Component Position properties.
When you have a “Component Group” there are various ways to show its children. The way the components will be displayed will depend on the “Component Distribuition” property. Its possible values are: “Tabs”, “Cards”, "Vertical Tabs" and "Link List".
The “Component Position” property allows the developer to place several components in the same row. Its possible values are:
- “NewRow”
- “SameRowAsPrevious”
When this property is set to “NewRow” the component will be displayed in a new row. When set to “SameRowAsPrevious” will be shown in the same row as the previous component.
|